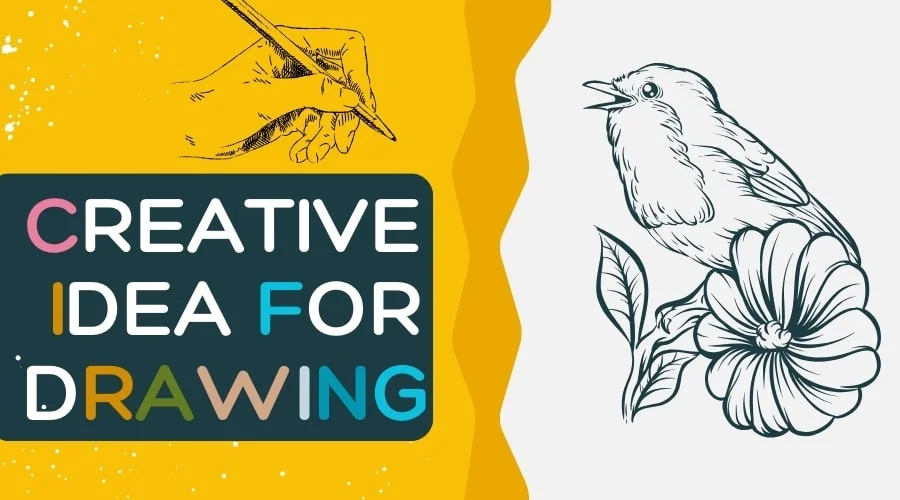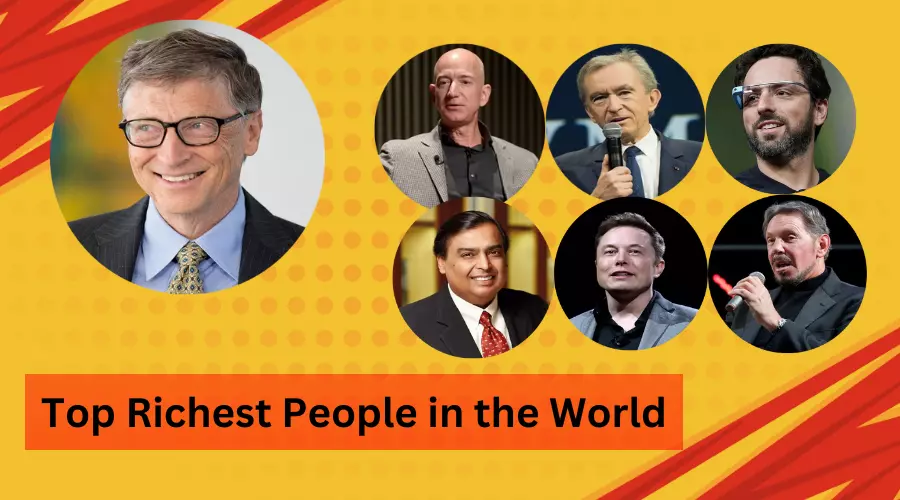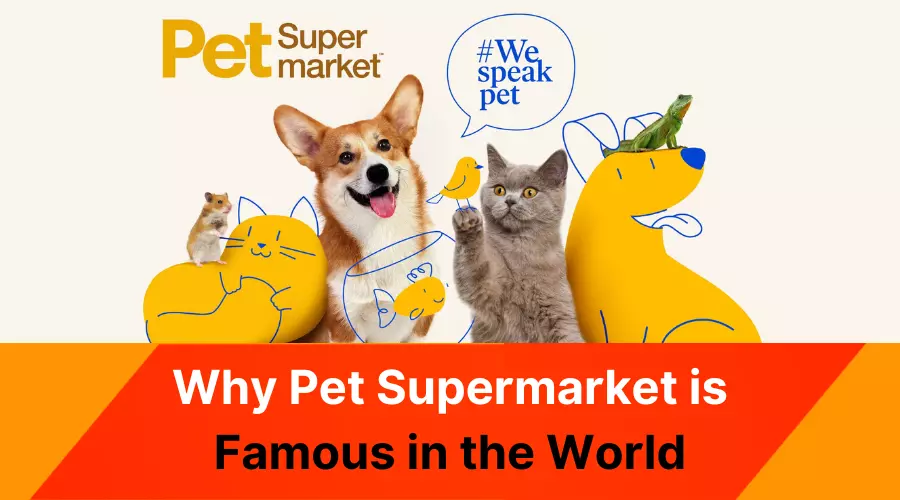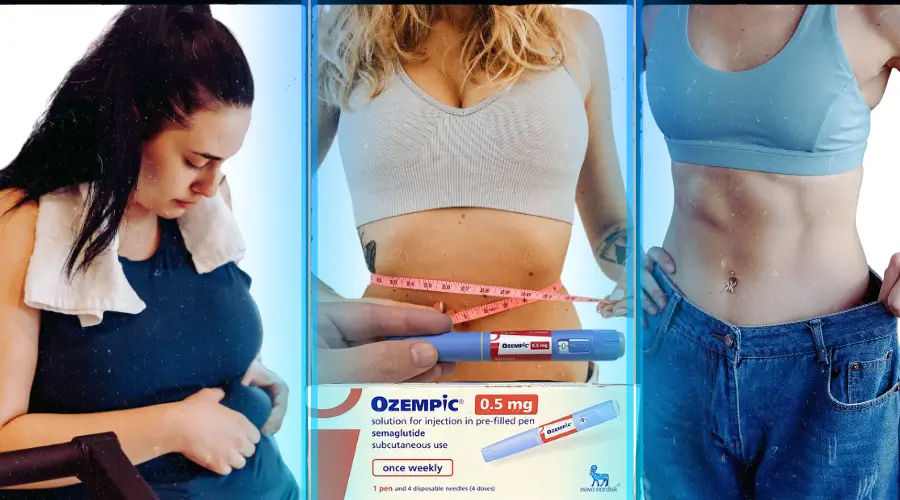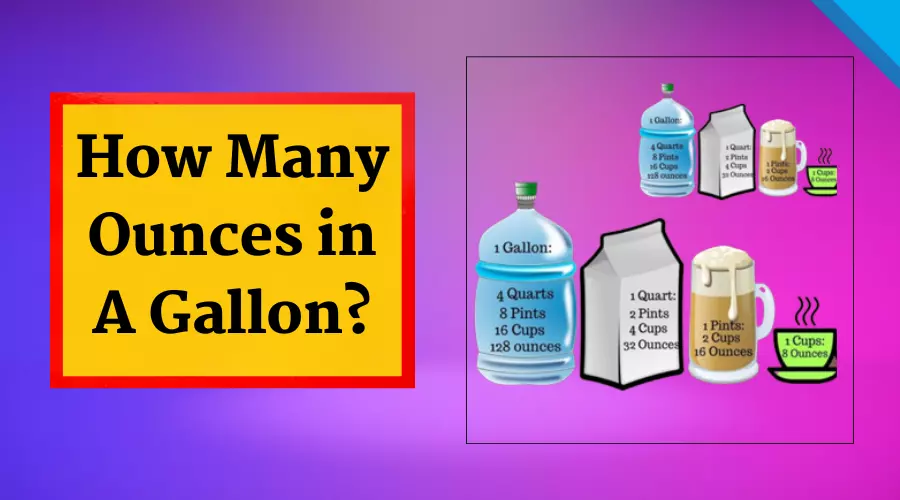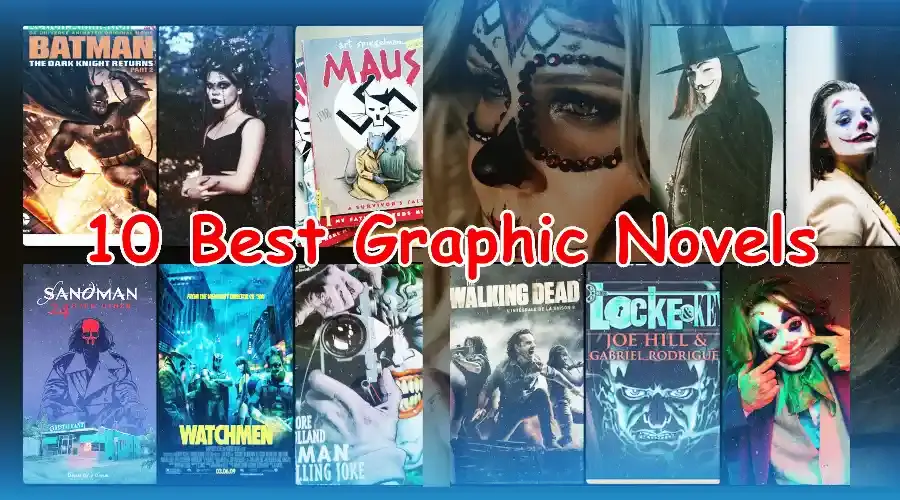How to Combine Videos on iPhone: Step-by-Step Guideline 2024
Steven Soderbergh recorded the entire of the movie “Unsane” with the iPhone 7 Plus. The other director Sean Baker shot an award-winning movie Tangerine on iPhone 5s. So we have clearly understood that the iPhone has the power to capture awesome videos. But just capturing impressive footage is not enough to make a stunning video. That's why we need to know How to Combine Videos on iPhone.
iPhone is now our closest friend, who always stays with us. We are very comfortable with iPhones rather than computers or laptops. Professional video editing might require a PC or laptop, but basic editing like combining video is best on your iPhone.
Imagine that you have seen something special things, then captured it on your iPhone. On the same day, you see another uncommon scene that would fit with your previous clip. Well, you have captured it also. Now you are thinking of sharing on your social media, but how can you merge those videos?
After reading this tutorial blog post, you will have all the methods of Combining two or more clips on an iPhone using different Apps.
How to Combine Videos on iPhone Using iMovie App
There are a lot of apps available on the Apple Store for combining videos or editing videos. But I have specifically mentioned the iMovie Apps for the reason of easy interface. When it comes about only combining videos, iMovie offers a very easy and time-saving process for all iPhone users.
Apple also recommends using the app, you can download it free on your iPhone. Follow this step-by-step guide to merge your video clips very easily by using the iMovie video editing App.
Step 1: Download the iMovie App
Open your Apple Store, a search for the iMovie app. Download the app without paying a penny. Don't worry, the support team of Apple also advises using this app for combining videos.
Step 2: Open The Video Combining App
Once downloaded, launch the app to start your video editing journey in your comfort zone. After opening this app, you can see the interface that how easy to use!
Step 3: Create a New Project
Start with a fresh interface and click on the “create project”, which will be shown with a “+” icon. Then you will see 3 options, select at the bottom option “Movie”.
- Magic Movie
- Storyboard
- Movie
Step 4: Import Videos
After tapping the “Movie” option, now you have to choose which file or clips you want to combine. Select all videos you want to combine by checkmark and tap at the bottom “Create Movie”. Now you are at the editing interface again of the iMovie App.
Step 5: Arrange Clips
After importing clips, now are at the main part of how to combine videos on iPhone at iMovie. Here you can see the timeline of your clips and video preview.
Simply tap and hold to arrange your video clips where you want to place them. It is just drag and drop them into your preferred sequence, you can do it easily.
Step 6: Trim Clips
If your clips have an extra part that you want to remove or cut from the video, you can use a Trim option for this. Tap on the clip you want to trim, then play the video to bring the vertical line exactly where you want to trim. Now click on the knife icon to trip and delete the unwanted part from your videos.
Step 7: Add Transitions
Between two clips, you can see a small box in the timeline, where you can insert a “Transition” to enhance your video. Transitions add an extra spark to your video. So try to utilize this feature of the iMovie App.
Step 8: Add Effects (Optional)
You can use effects on your video to make the video more engaging. There are a lot of video and audio effects available on the iMovie video combining app. Also, you can use sound effects to subconsciously connect with people who will see the video.
Step 9: Add Music or Voiceover (Optional)
Adding perfect music to the video can improve your video to the next level. Click on the “+” icon on the left side where you can add voice-over, music, photos, external effects, and more. Your visual story will become a new spark by adding music or audio to the video.
Step 10: Preview Your Final Video
Take advantage of the “Play” button, you can preview the combined video and how it looks now. If you see any error or anything wrong with the video, you can fix it immediately. So ensure that your video is ready for export.
Step 11: Save and Share
After looking everything is okay, then the merged video is ready to export now. Finish your editing process by clicking “Done” in the top-left corner. Then tap on “Save Video” to save it on your mobile, or you share the video anywhere from here.
If you want to share the video on social media or upload it to Google Drive, then the “Share” option is best for you.
If you have followed these 11 simple steps about 'How to Combine Videos on iPhone', you can do it very easily. Not only about merging videos but also I have taught you how you can make the video engaging to the people. Now you can enjoy your video with the combination features.
Best Free App to Combine Videos on iPhone
iMovie is the best app to combine videos on iPhone for free. This is super easy to use and doesn't charge money.
But don't worry if you don't like this, I have found alternatives for solutions about how to combine videos on iPhone for free. You can also use these apps easily to merge your videos with the same system I have shown you in the tutorial above. So choose any one app from the list of the 10 Best apps to Combine Videos on iPhone.
- iMovie
- InShot
- Videoshop
- Filmmaker Pro
- FilmoraGo
- KineMaster
- VN Video Editor
- Splice
- InVideo Filmr App.
- Videorama
These apps are free of cost and available at Apple Store and their official websites. You can merge your pictures and videos through these apps. Not only that, if you want to do advanced editing through these apps, you can.
Final Words
After reading this step-by-step guide about “How to Combine Videos on iPhone” you have achieved the skill to merge videos. I have also discussed video effects and audio effects to enhance the video quality. These effects help to increase visual attention and engagement to the video.
Though I have shown the tutorial for only the iMovie app, you can do the same job with VideoShop, and FilmoraGo. InShot is also a user-friendly app for iPhone. But this app is for an advanced user. The best 10 free applications for your iPhone can help you to make your video as usual to the best.
Start playing with your video clips by using these video-combining apps. These apps are designed for everyone. If you haven't seen the video editing timeline before, you can also use these apps to combine your videos.
Related Posts
- Best 10 Apps to Combine Videos on iPhone in 2024- Latest
- How to Uncensor Apple Music on iPhone & Mac in 2024
- 10 Best External Mini Microphones For iPhone in 2024
Frequently Asked Questions
What is the best free app to combine videos?
iMovie is the best free app to combine videos, which is suggested by Apple. Besides the iMovie, Videoshop, Filmmaker Pro, and InVideo Filmr App are also good for combining videos.
How do I put multiple videos together for free?
Install any free video editor app such as iMovie from the Apple Store. Create a new project, import videos, arrange these clips, and save the video. This is the simplest way to put multiple videos together for free.
Is iMovie a free app?
Yes, iMovie is a free app which is available on the App Store. Many Apple devices pre-installed this application, and if not, you can download it for free.